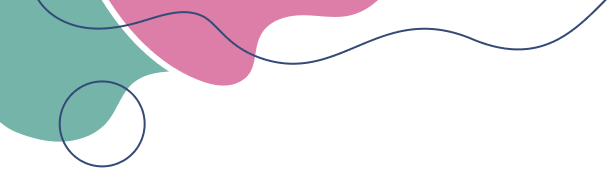Follow the trend

WordPress is a popular content management system (CMS) that powers millions of websites worldwide. If you're new to WordPress and wondering how to get started, you're in the right place. In this comprehensive guide, we will walk you through the process of installing WordPress, step by step. Whether you're a beginner or have some technical knowledge, this tutorial will help you set up WordPress and embark on your website-building journey. Let's dive in!
Before installing WordPress, it's essential to ensure that you have a reliable web hosting provider and a domain name. Choosing the right hosting and domain options for your website is crucial for its performance and success. If you haven't acquired them yet, follow these steps:
1. Choose a Web Hosting Provider: Select a reputable web hosting provider that offers compatibility with WordPress. Look for providers that provide reliable uptime, good customer support, and easy installation options.
2. Register a Domain Name: Choose a domain name that reflects your website's purpose and is easy to remember. You can register a domain through your web hosting provider or through dedicated domain registrars.
If you prefer to install WordPress manually, follow these steps:
1. Downloading the WordPress Installation Package: Visit the official WordPress website (wordpress.org) and download the latest version of WordPress.
2. Creating a Database: To store your website's data, you need to create a database. Access your web hosting control panel and navigate to the database management section. Create a new database and note down the database name, username, and password.
3. Uploading WordPress Files: Using an FTP client (e.g., FileZilla), connect to your web hosting account and upload the WordPress files to your website's root directory.
4. Running the WordPress Installation Script: Open a web browser and navigate to your website's URL. You will be prompted to select a language and enter your database details. Fill in the required information and proceed with the installation.
Many web hosting providers offer one-click installation options for WordPress. Here are two popular methods:
1. Softaculous: If your web hosting provider offers Softaculous, log in to your hosting control panel and look for the Softaculous or WordPress Installer option. Follow the on-screen instructions to install WordPress with just a few clicks.
2. Fantastico: For web hosting providers that use Fantastico, access your hosting control panel, find the Fantastico icon, and click on it. Look for the WordPress installation option and follow the prompts to install WordPress.
After successfully installing WordPress, there are a few important steps to take for proper configuration:
1. Select a Theme: Choose a visually appealing and responsive theme that aligns with your website's purpose. You can browse the official WordPress theme directory or explore premium theme marketplaces.
2. Install Essential Plugins: Enhance the functionality of your website by installing essential plugins. Examples include Yoast SEO for search engine optimization, Akismet for spam protection, and Jetpack for website performance and security.
3. Optimize Security Settings: Strengthen the security of your WordPress website by configuring settings such as strong passwords, limited login attempts, and regular backups. Consider installing a security plugin like Wordfence or Sucuri.
4. Create a User Account: Set up your user account with administrator privileges. This account will allow you to manage your website, install plugins, and publish content.
If you encounter any errors or face challenges during the installation process, here are some common troubleshooting tips:
1. Check File Permissions: Ensure that the files and folders in your WordPress installation have the correct permissions (typically 755 for folders and 644 for files).
2. Verify Database Credentials: Double-check that the database details you entered during installation are accurate, including the database name, username, and password.
3. Disable Conflicting Plugins:If you experience compatibility issues with existing plugins, try deactivating them temporarily to identify the problematic one.
Congratulations! You have successfully installed WordPress and taken the first step towards building your website. By following this guide, you've learned how to install WordPress manually and via one-click installation methods. Remember to configure your website settings, choose suitable themes and plugins, and regularly update your WordPress installation for a smooth and secure website-building experience. Now, it's time to unleash your creativity and make your mark on the web with WordPress!
Your email address and mobile will not be published.